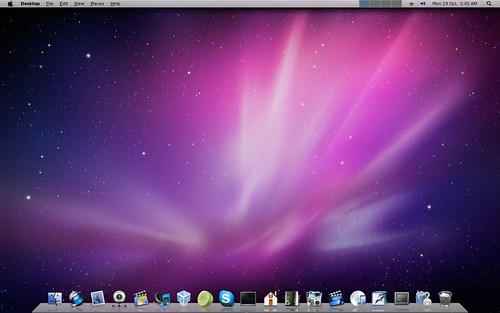Today I install Ubuntu, my
first taste of working with Linix on my VMware workstation (virtual machine).
The installation was very easy. The YouTube video on how to install Ubuntu to
VMware was excellent and I didn't have any issues along the way.
Ubuntu’s GUI desktop is
very easy to adapt to. It’s almost a cross between a mac and windows. Instead
of the quick task bar on the bottom or buttons generated from a start menu it
has its task bar on the left side. Like a mac it also has a system menu always
available on the top of the screen. For my assignments I was asked to:
Install software
I love games so I looked
in the Ubuntu store and browsed for a free game to install and play. I found a
game the called Freedriod RPG and clicked install. I was prompted for my user
passwords and the installation directly began. After installing the game I
tried to play it and it was fun, but part of the games screen was cut off. I
tried to fix the games resolution in the settings but instead broke the game.
Now if I click on the game the VM just turns black. It’s a lesson to be careful
playing with settings you don’t understand. I had to restart the virtual
machine just to get out of the program. Needless to say I’m not playing that
game anymore, but I may try to download a different one in the future.
Create Three Documents (One from each of the of freeware office suite)
LibreOffice Writer was
just like using word, including the red underlined misspelled word automatic
spell check. Just like in word if you right-click on the red underlined word a
list of possible correctly spelled words are given. I wrote some nonsense and
saved the file in the documents folder (I called the document Jim).
LibreOffice Calc was just
like using Excel. I played with the spread sheet software and tried out a bunch
of elements I knew from using Excel including auto numbering and creating read
outs (using the sum feature). I called this file Spreadsheet in the documents
folder.
LibreOffice Impress was
pretty much identical to Powerpoint. I create two slides playing with the
feature. Since I hadn’t downloaded or added any pictures to the VM I took a
screen shot and added it to the picture folder so I could add a picture to the
slide show. My presentation was just gibberish and I saved the file as Dogs.
As I went through the Tutorials
it was apparent that the Linux the tutorials were about and Ubuntu have many different
placements when it deals with location and sometimes file name. The guided tour
referred to a file called ‘vmlinuz’ being in the boot directory, when in Ubuntu
it’s in the main directory. The system configuration file either has a different
name or it’s not located in the etc/ directory. I like how the tutorials
started showing some of the really neat tricks you can use in the command line.
I especially liked using ‘*’ and ‘?’ to replace names and files types. My
favorite command prompt command was: mv *.o?? unit2 (moving all of the office
files with any name to the unit2 folder).